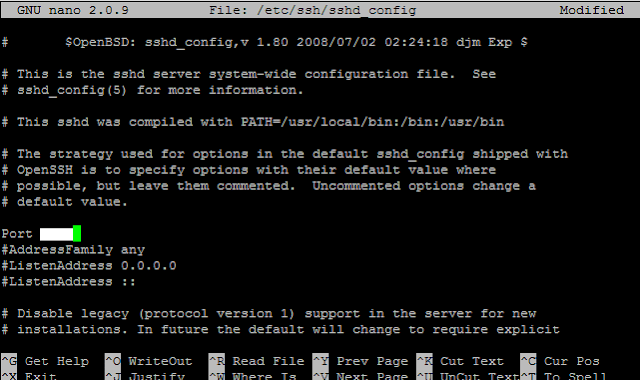[HowTo] Nautilus: atajos de teclado
Posted: lunes, 29 de abril de 2019 by Termita in Etiquetas: atajos de teclado, linux, nautilus, productividad, sistemas operativosNautilus es el explorador de archivos (gráfico) que trae por defecto Ubuntu.
Cuanto menos levantemos las manos del teclado cuando trabajamos, más rápidos y productivos seremos.
Estos son los atajos:
Búsqueda
Escribir directamente Seleccionar el archivo o directorio que coincide con el texto escrito
CTRL+F Buscar nombres de archivo y contenido de archivos indexados
CTRL+S Seleccionar todos los archivos y directorios que coinciden con el patrón
Gestión de ventanas
CTRL+N Crear nueva ventana de Nautilus
CTRL+W Cerrar ventana de Nautilus
CTRL+Q Cerrar todas las ventanas de Nautilus
CTRL+SHIFT+W Cerrar todas las ventanas de Nautilus
CTRL+1 Ver archivos como iconos
CTRL+2 Ver archivos como lista
F9 Añadir/quitar panel lateral
SHIFT+ENTER Abrir una carpeta en una nueva pestaña
Gestión de archivos
CTRL+H Mostrar/ocultar archivos ocultos
CTRL+SHIFT+N Crear nuevo directorio
CTRL+T Borrar el archivo o directorio seleccionado (a la papelera)
Shift+Del Borrar el archivo o directorio seleccionado (sin ir a la papelera)
F2 Renombrar el archivo o directorio seleccionado
Alt+Enter Ver propiedades del archivo o directorio seleccionado
CTRL+M Crear un acceso directo
click+CTRL+arrastrar Duplicar un archivo
CTRL+I Visualizar las propiedades de un archivo
Movimiento
CTRL+L Ir a la barra de dirección
ALT+Inicio. Ir a carpeta personall
ALT+flecha izquierda Navegar a través de archivos y carpetas hacia la izquierda
ALT+flecha derecha Navegar a través de archivos y carpetas a la derecha
ALT+flecha arriba Mover a la carpeta un nivel por encima
ALT+flecha abajo Abrir archivo o directorio seleccionado
Accesibilidad
CTRL++ AMpliar zoom
CTRL+- Reducir zoom
CTRL+0 Zoom normal
(*)
A parte de los atajos de teclado, mediante la herramienta de configuración gconftool-2 se puede modificar lo que visualizamos o gestionamos ya no sólo en Nautilus, sino en Gnome.