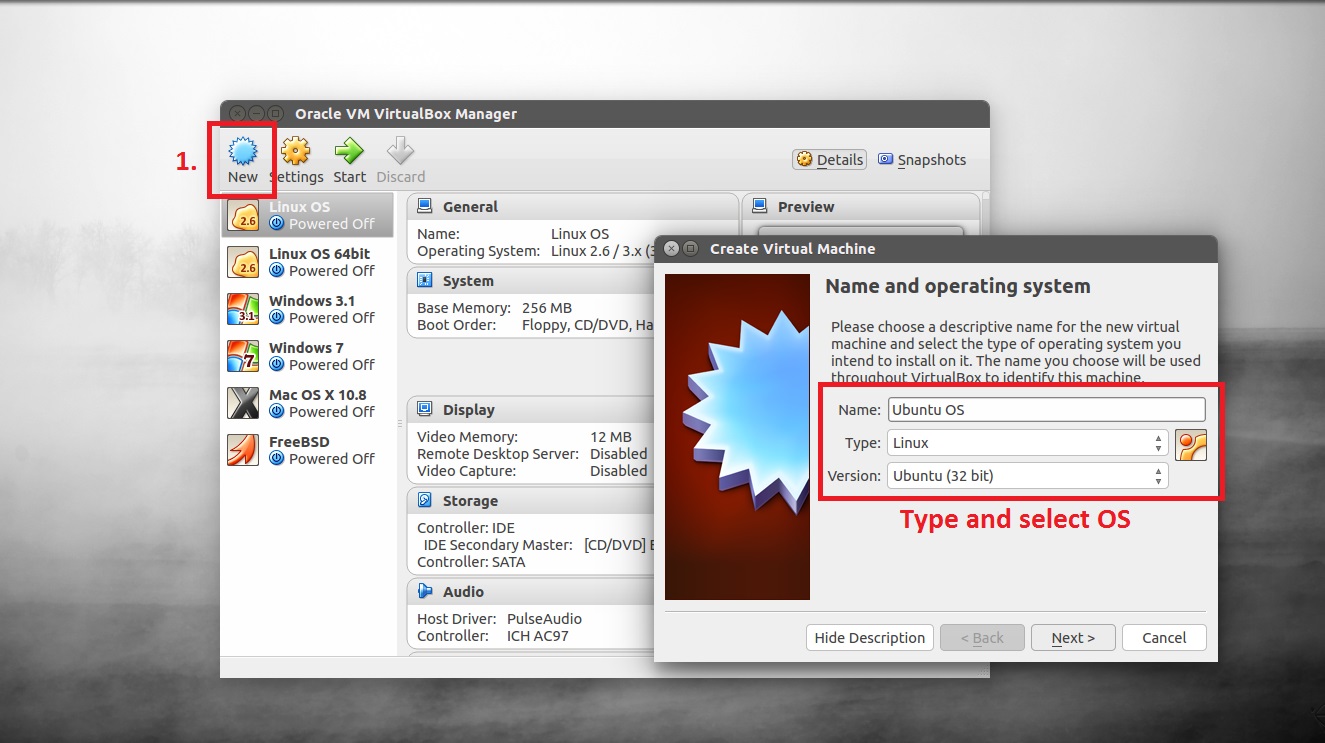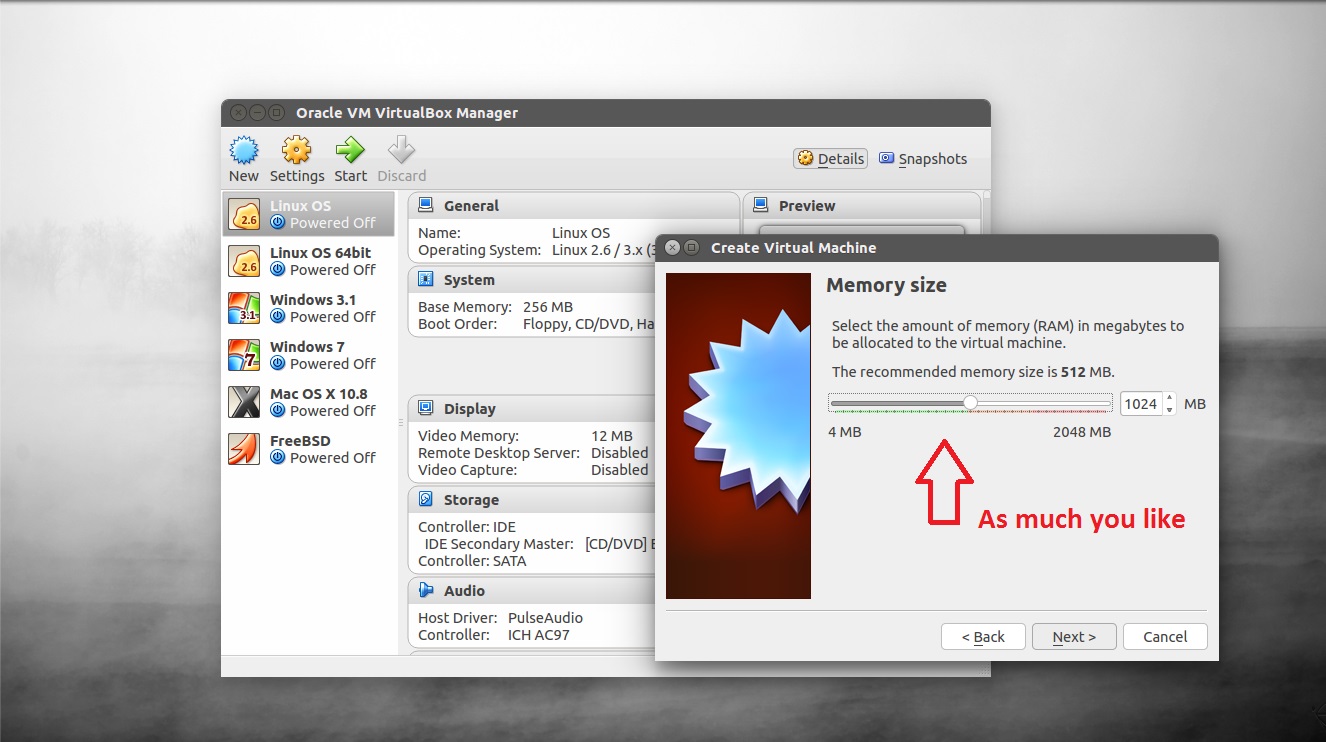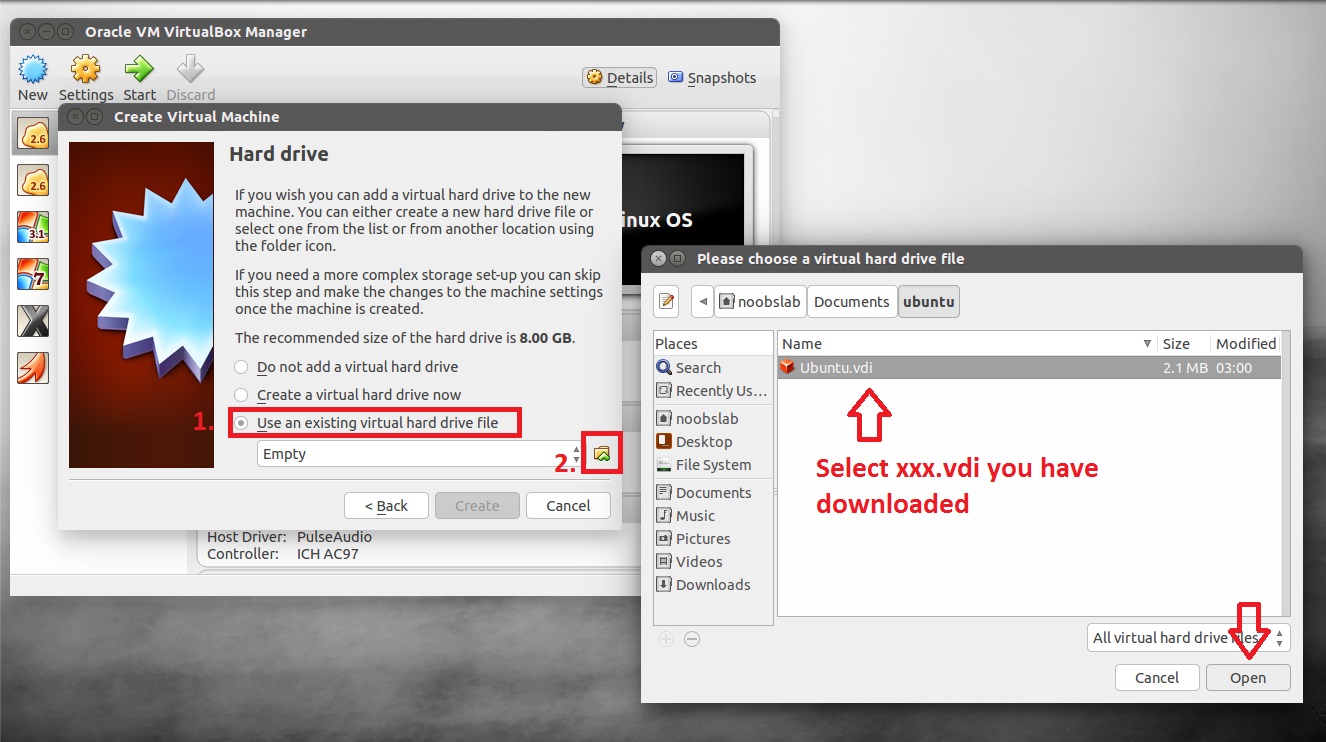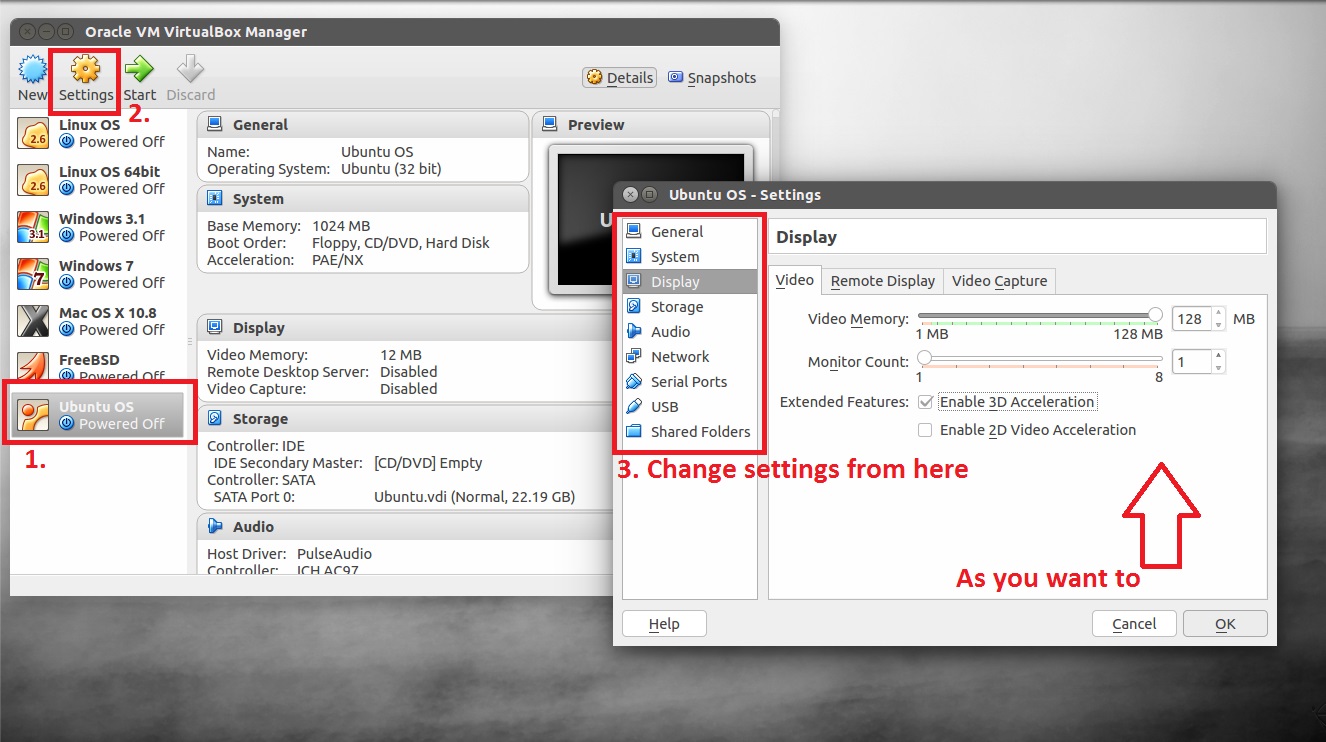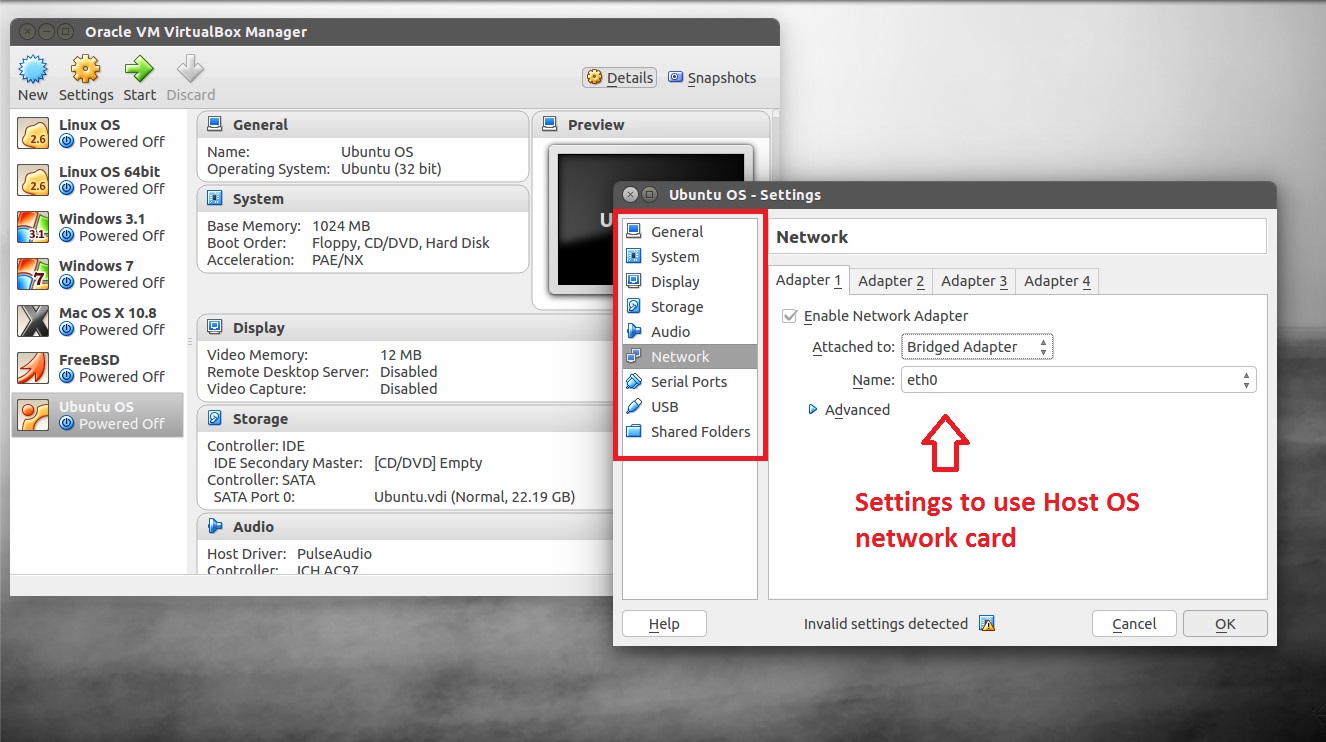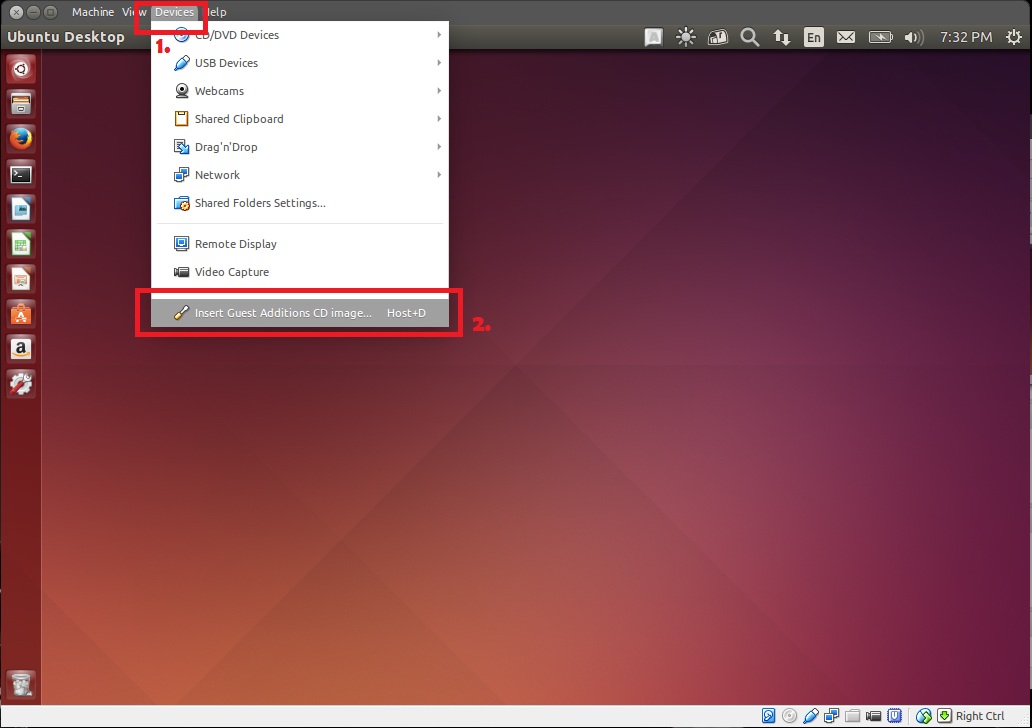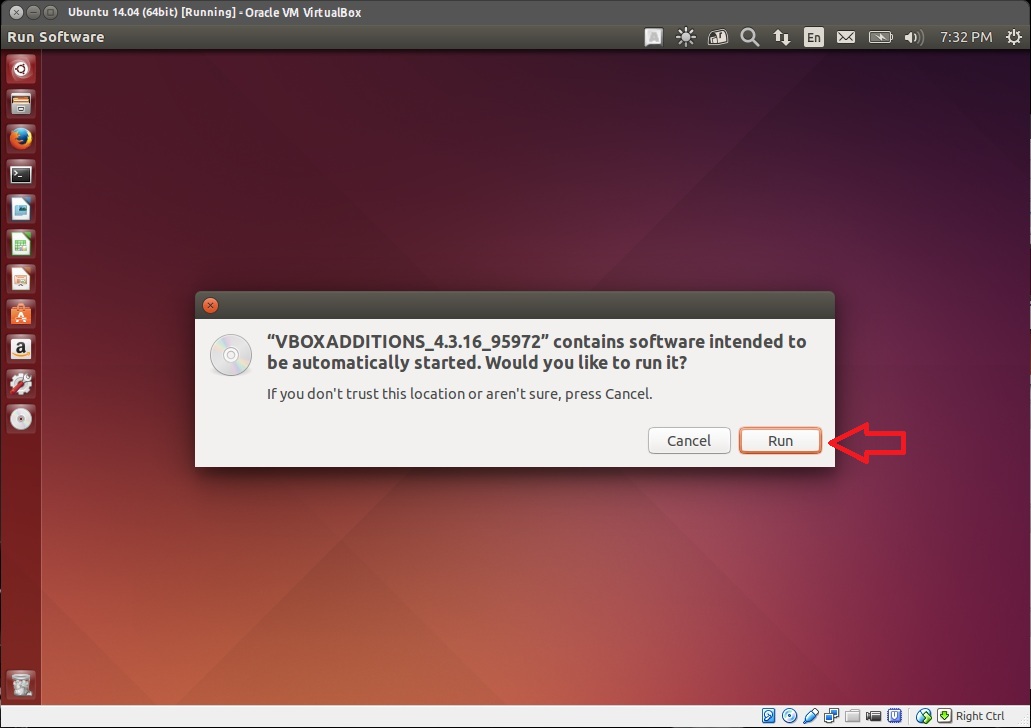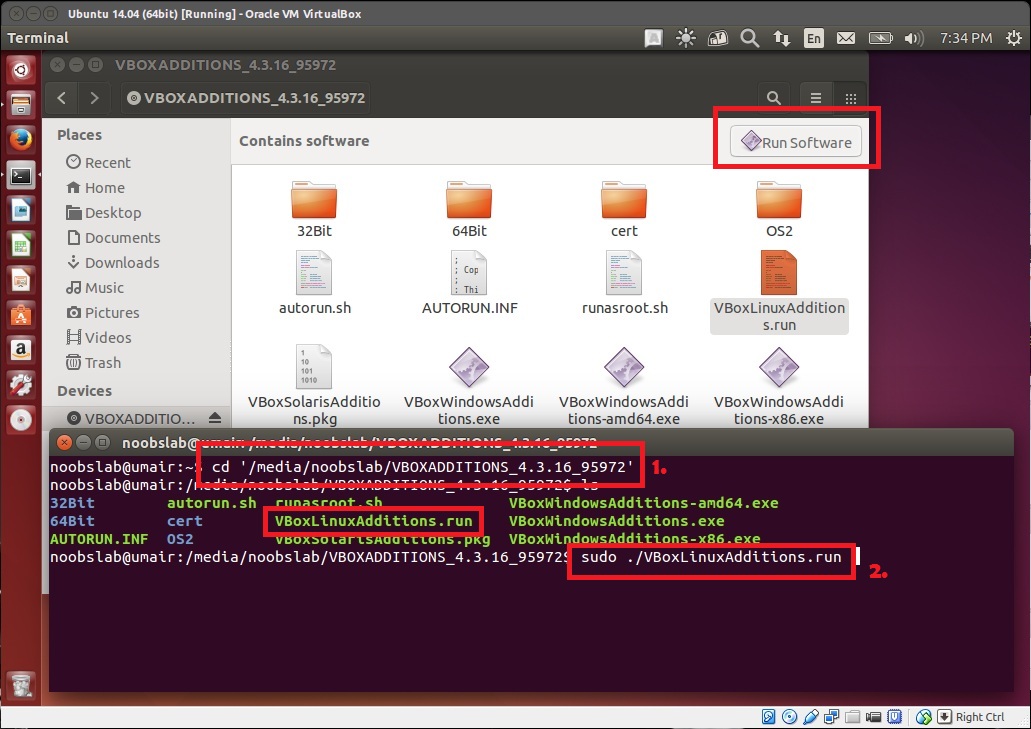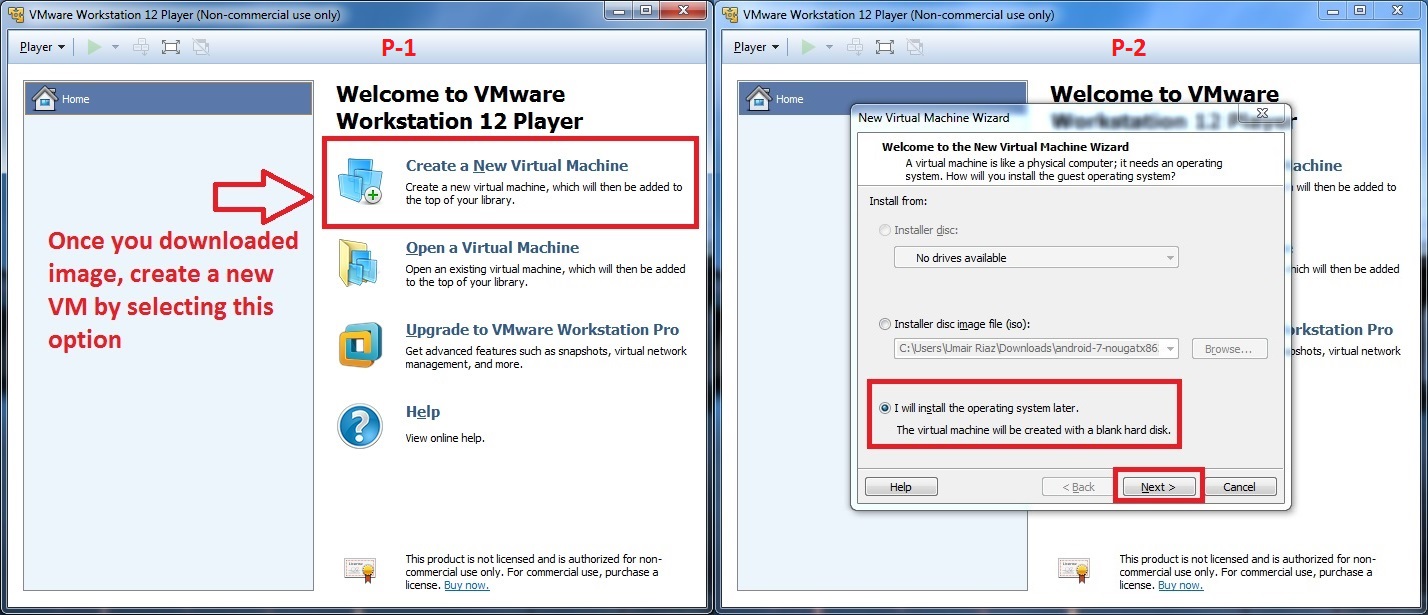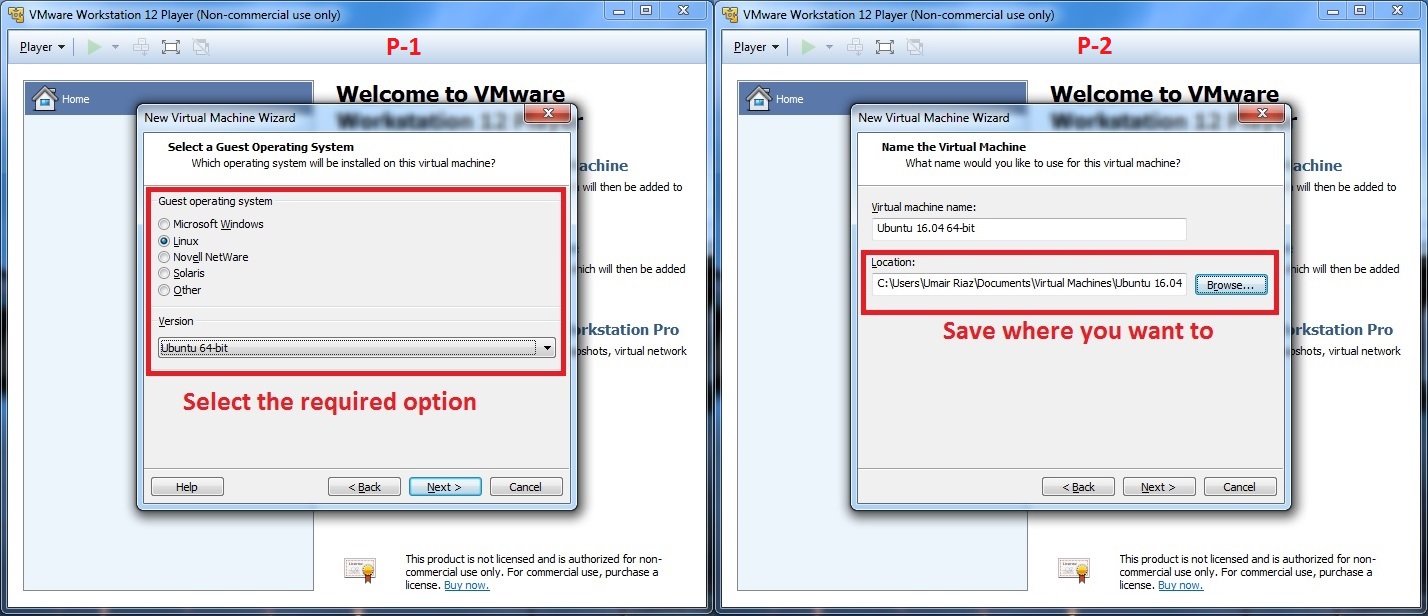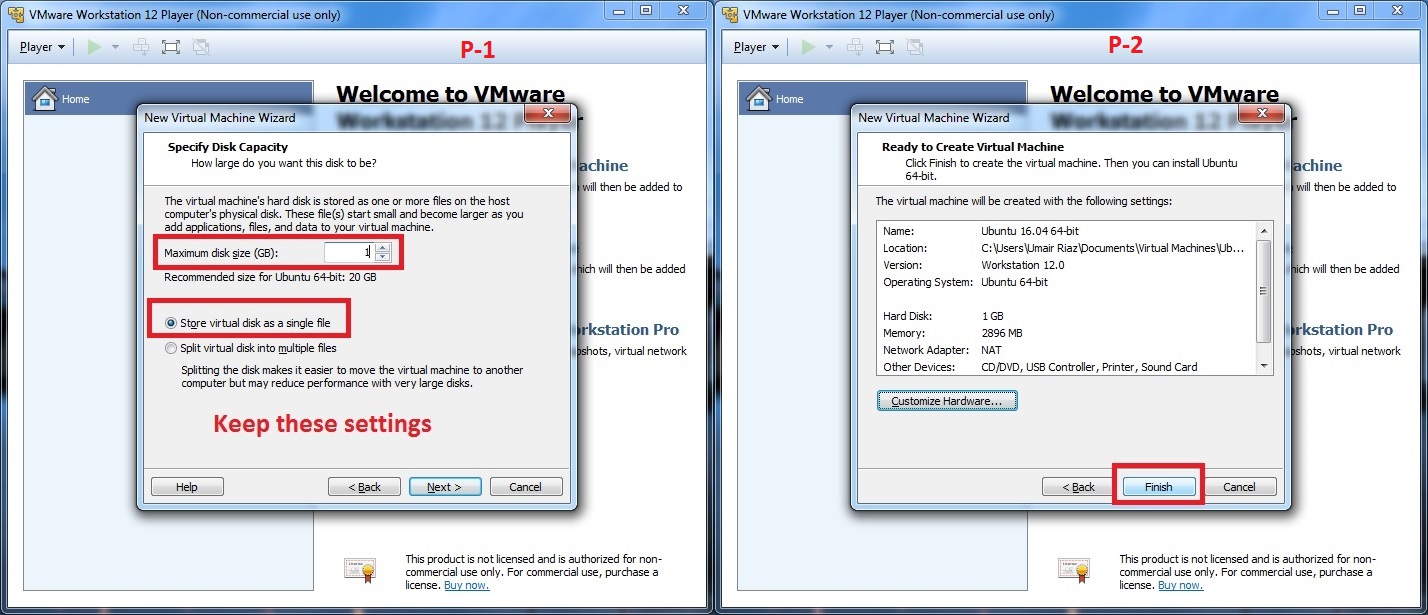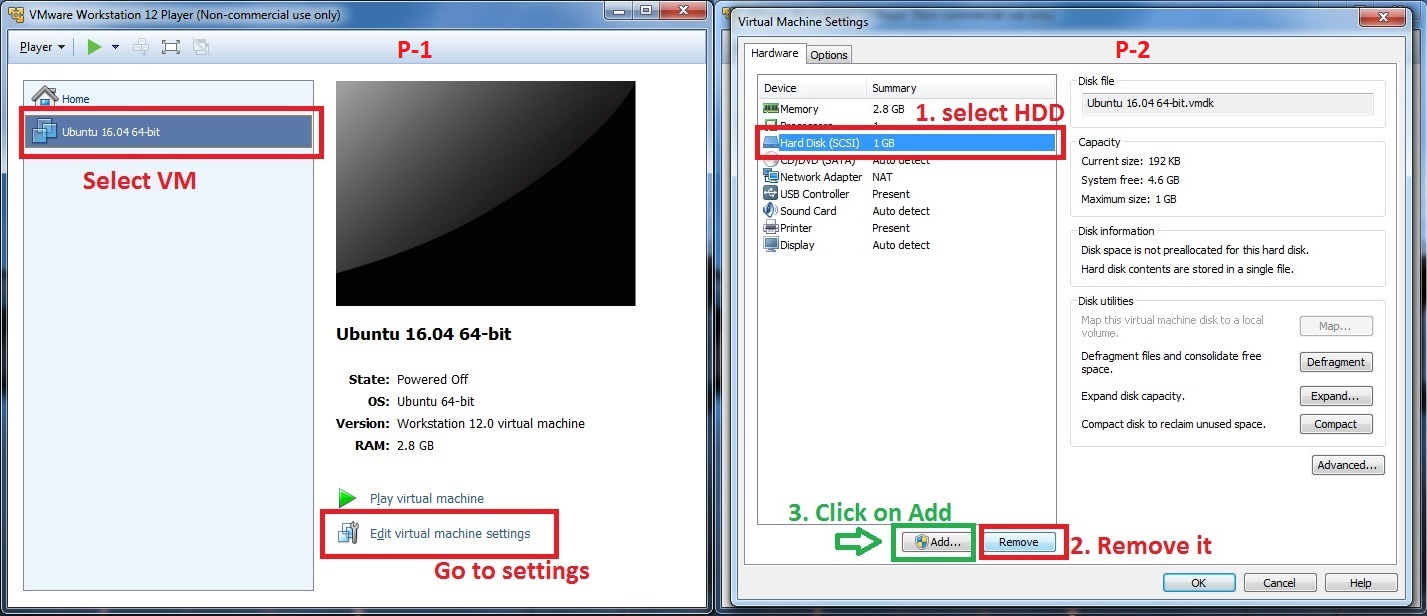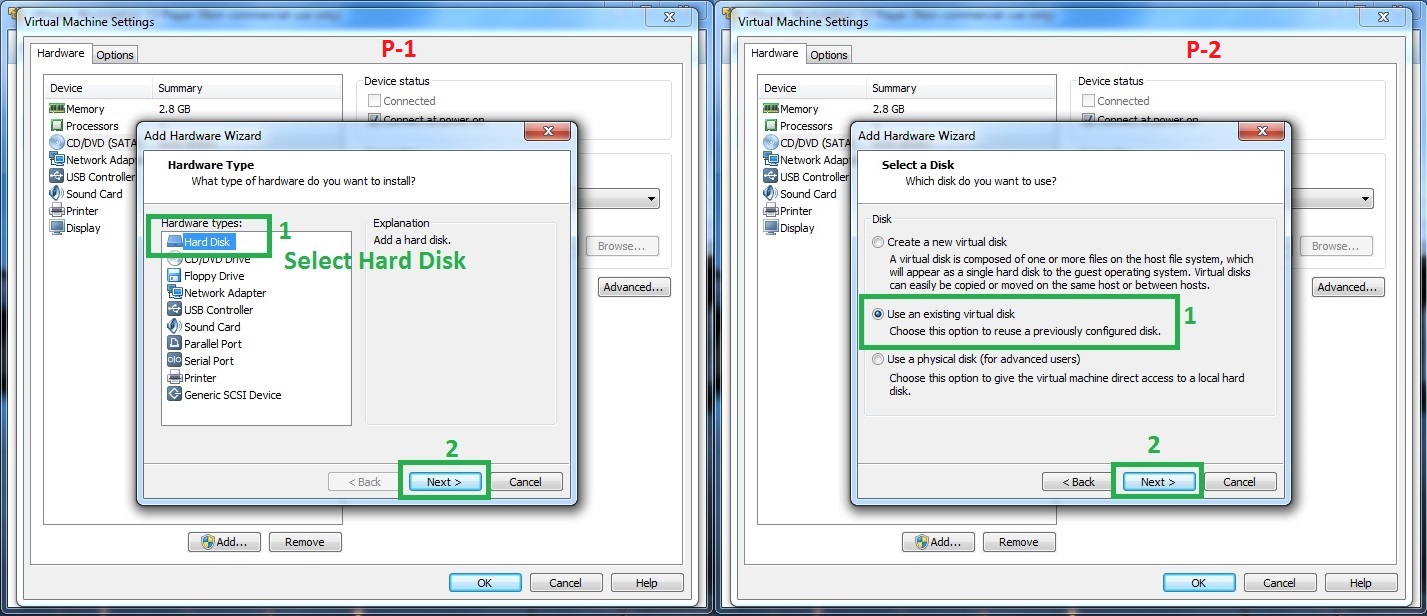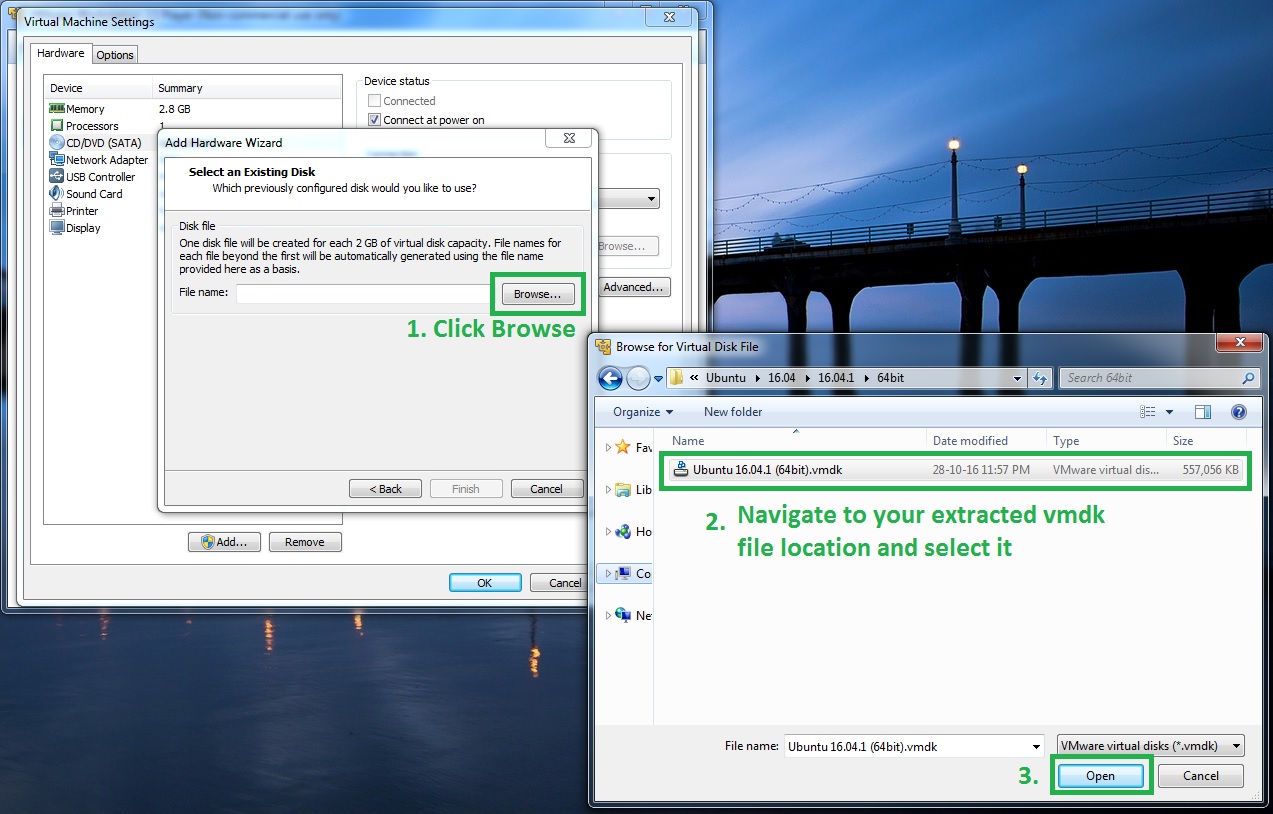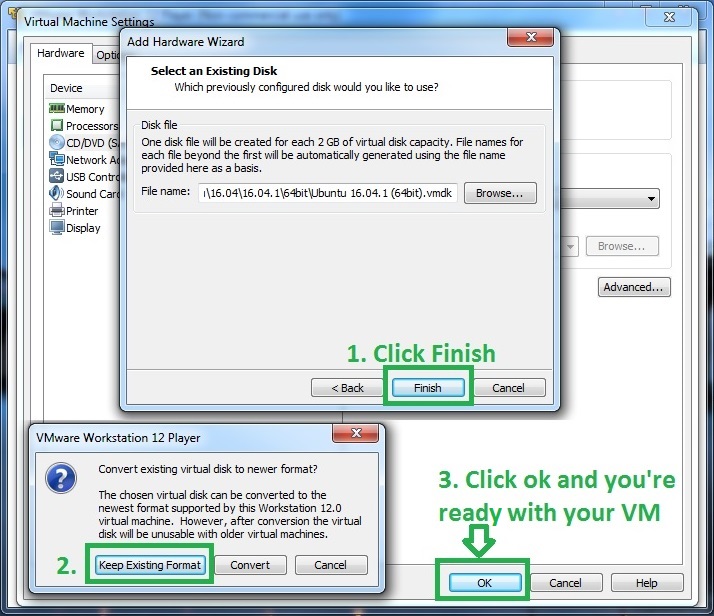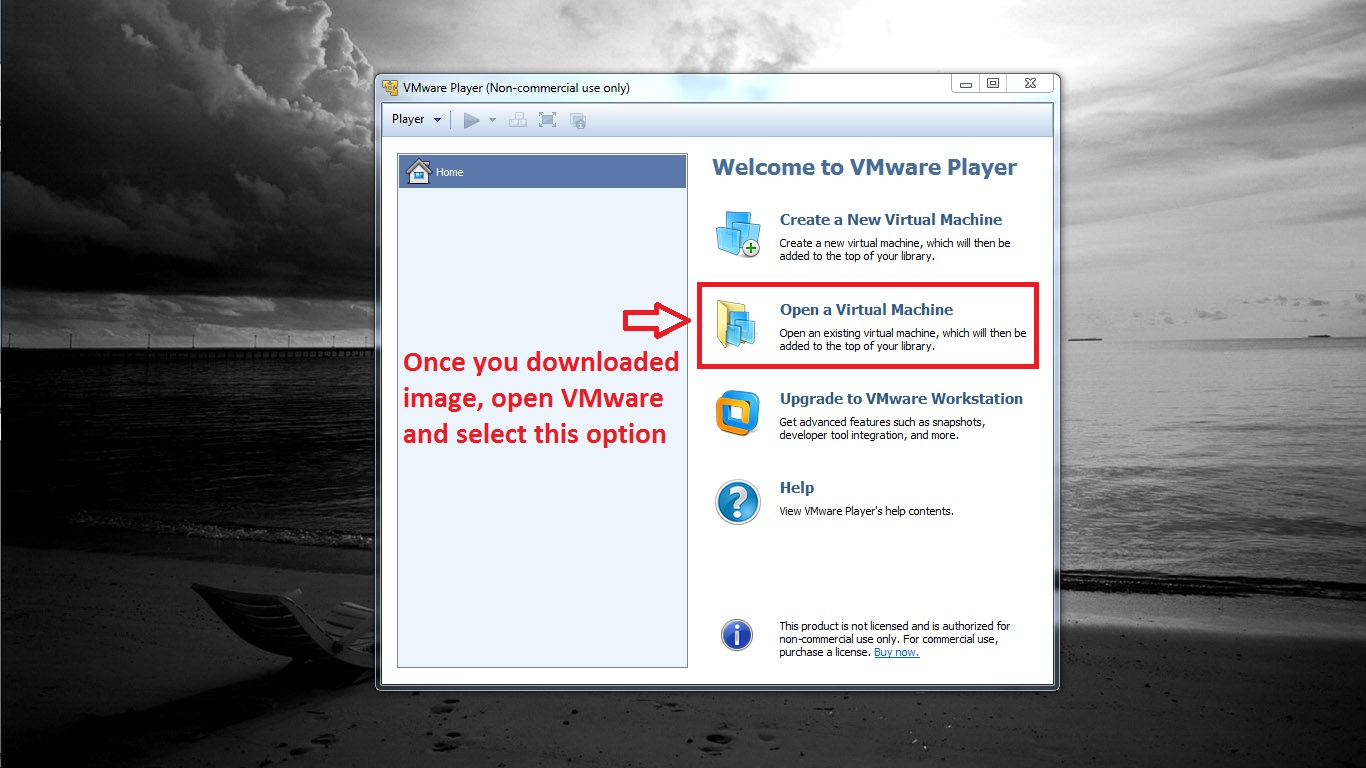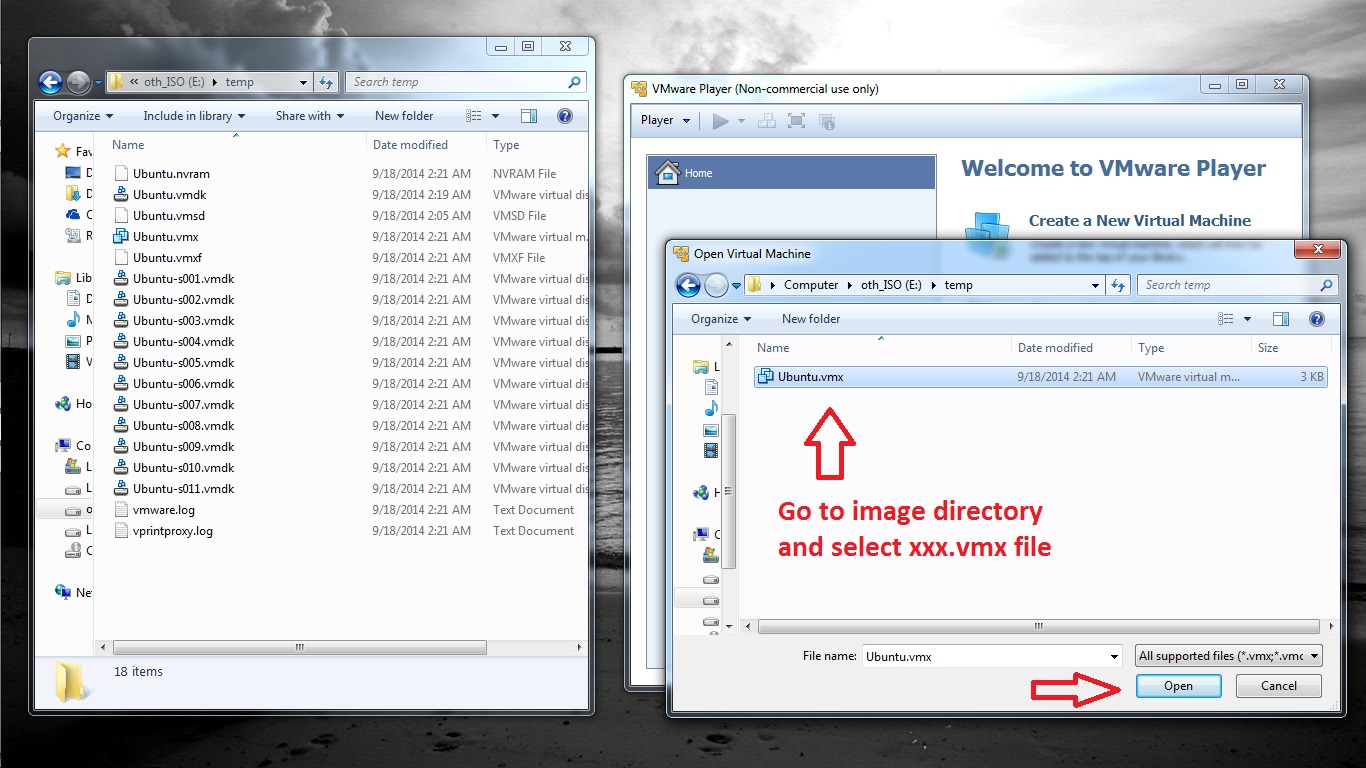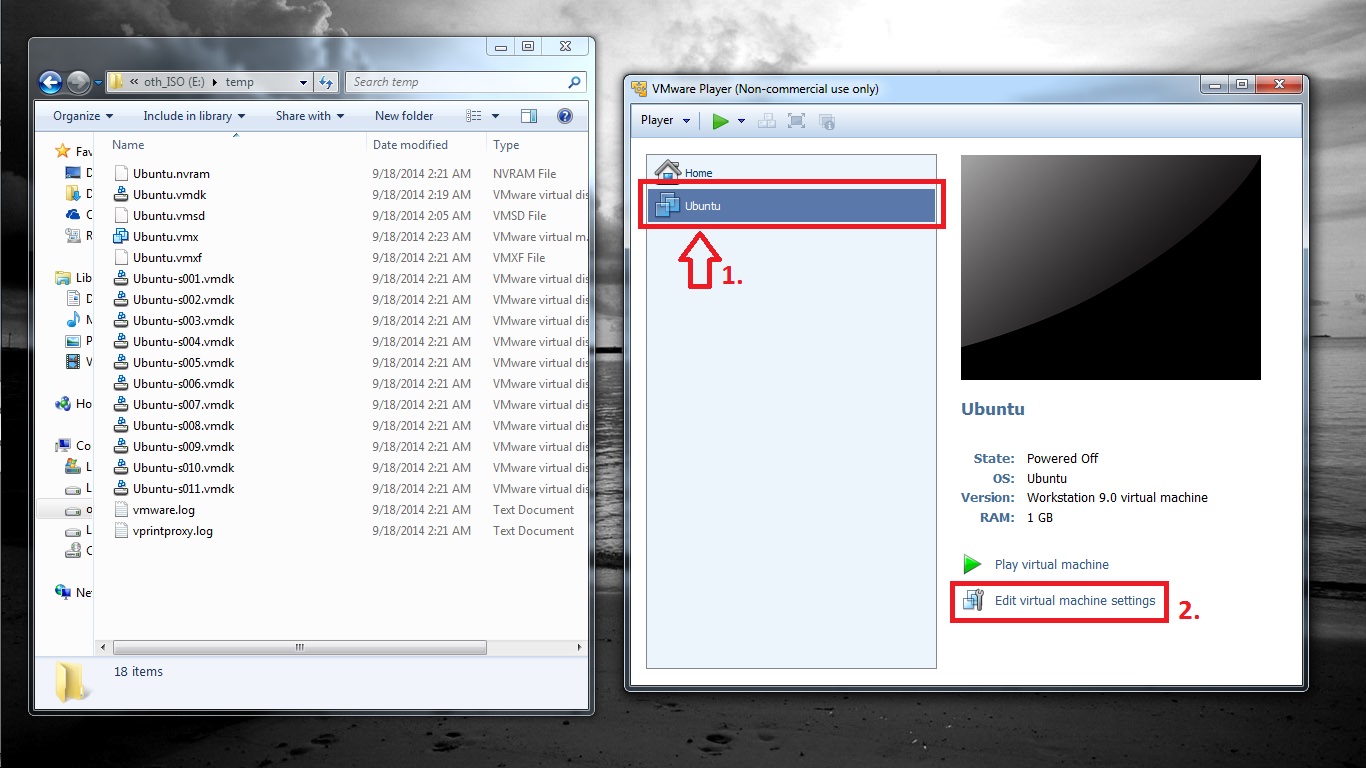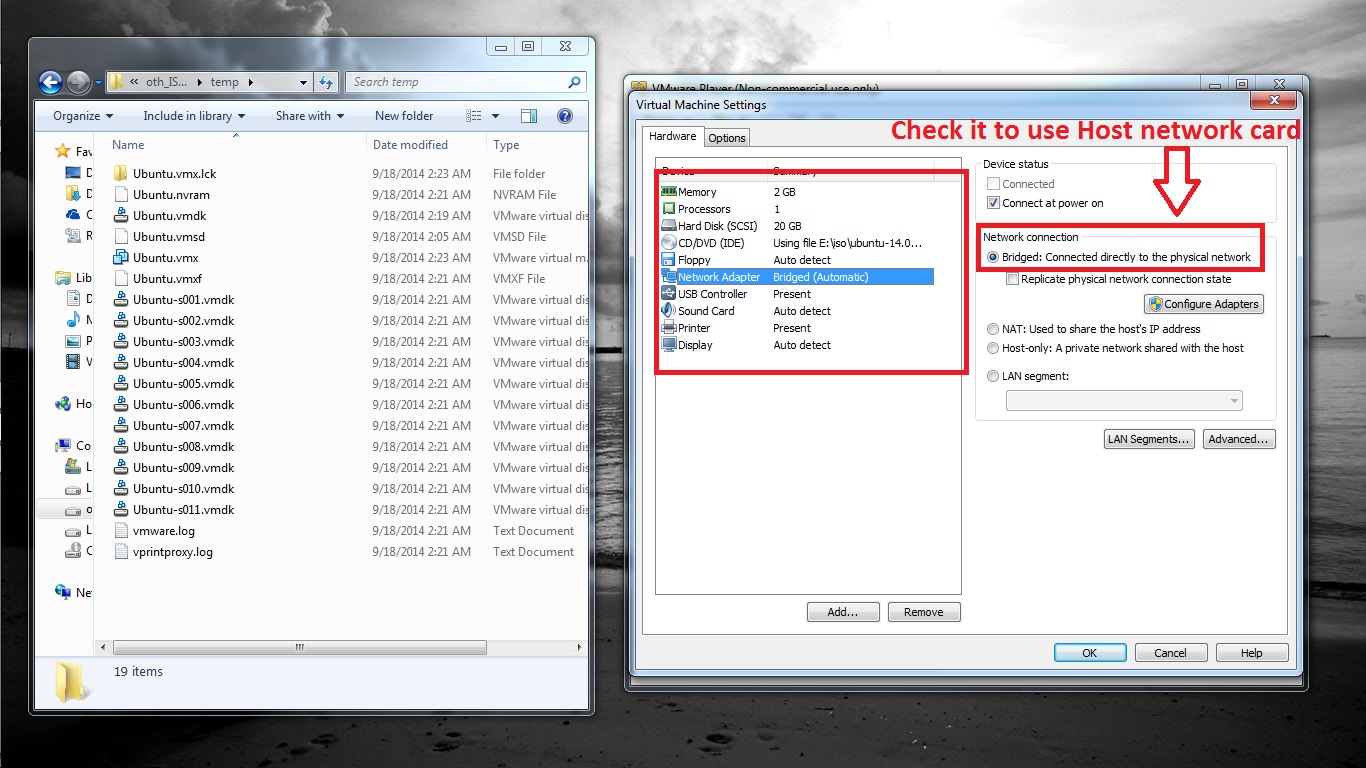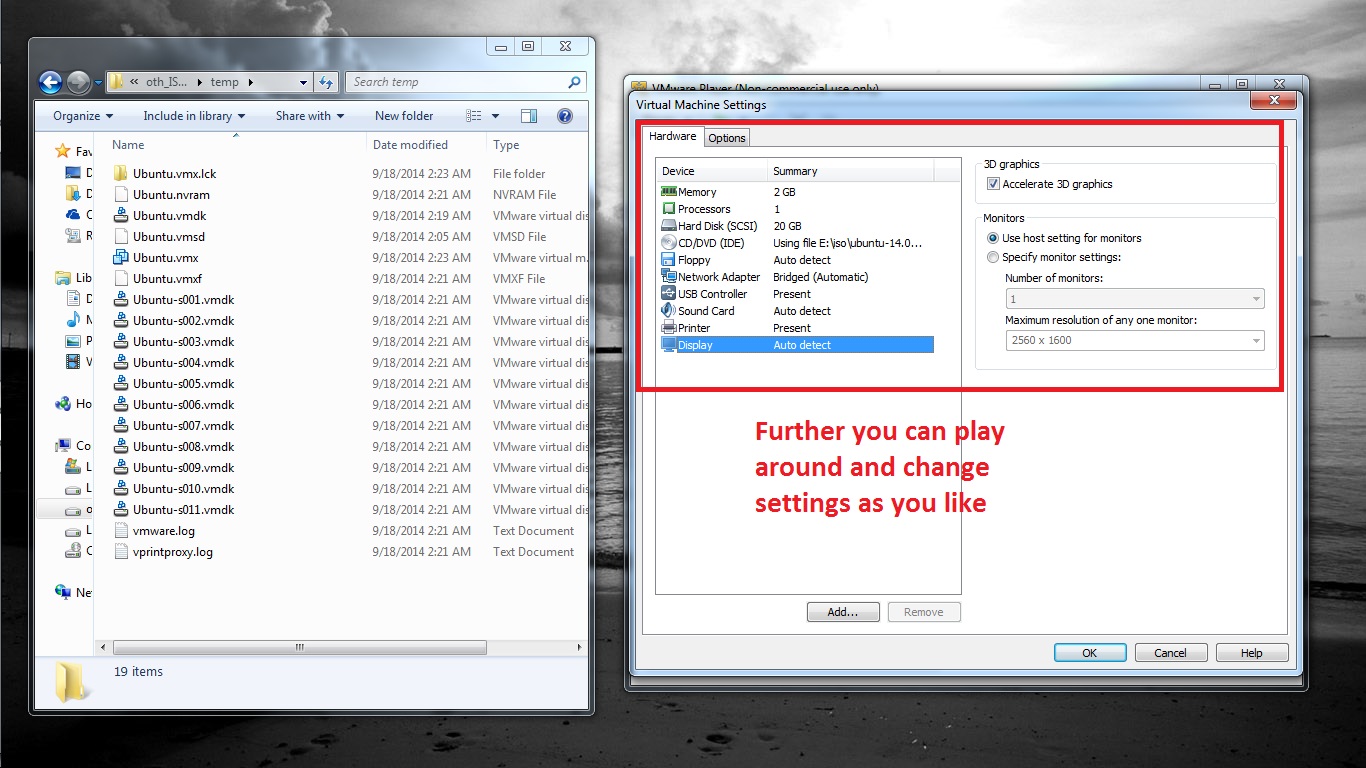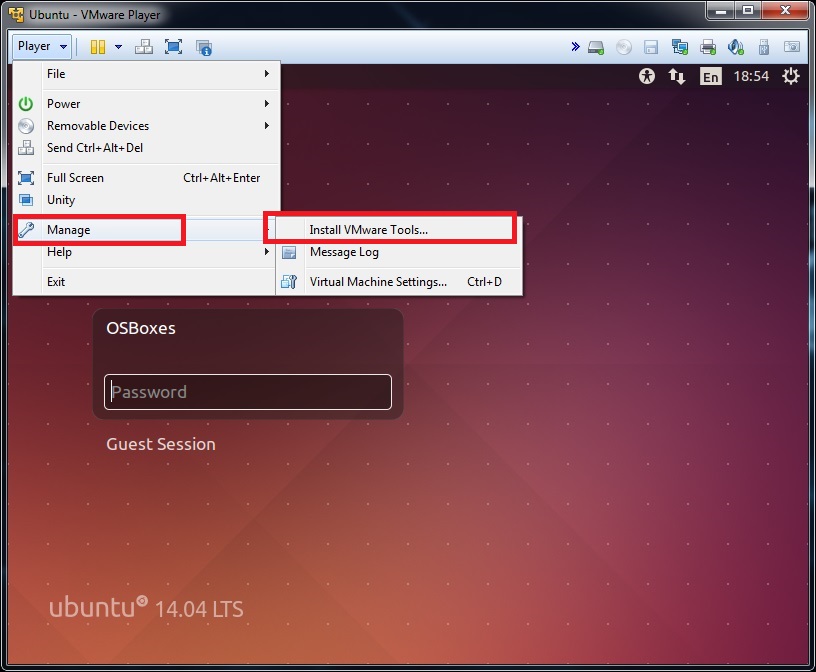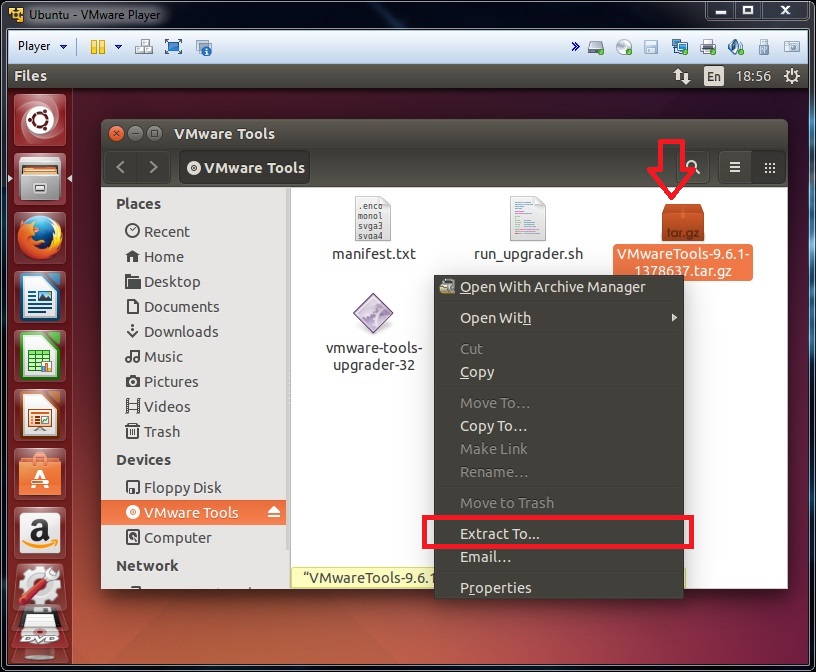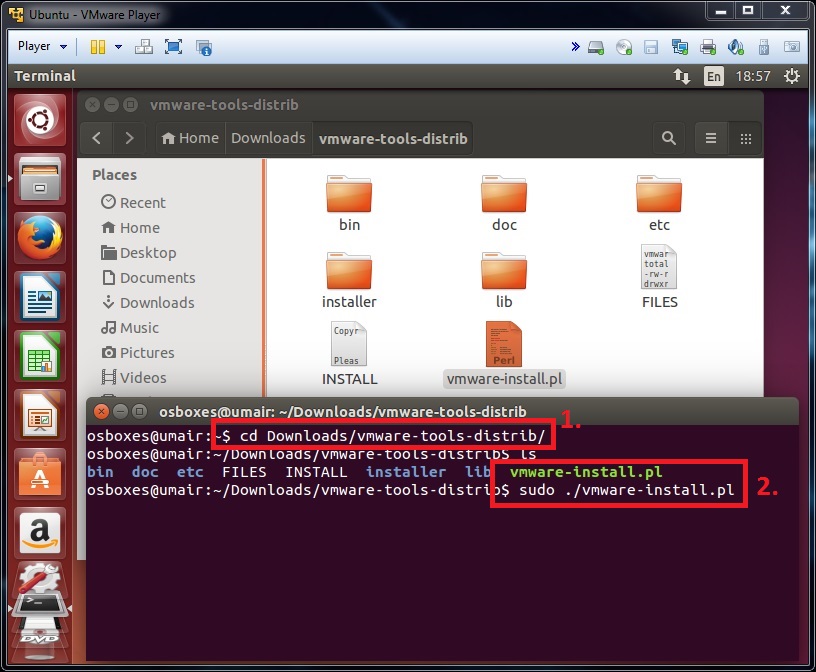[HowTo] Transmission controlado remotamente en RaspBerryPi
Posted: domingo, 30 de junio de 2019 by Termita in Etiquetas: acceso remoto, descargar, linux, p2p, RaspberryPi, Raspbian, sistemas operativos, Torrent, Transmissionsudo apt update
sudo apt upgrade
sudo rpi-update
sudo apt install transmission-daemon
sudo /etc/init.d/transmission-daemon stop
sudo usermod -aG debian-transmission miusuario
mkdir /carpetadecompletados
mkdir /carpetadeincompletos
sudo cp /etc/transmission-daemon/settings.json /etc/transmission-daemon/settings.json.backup
sudo nano /etc/transmission-daemon/settings.json
"download-dir":"/carpetadecompletados"
"incomplete-dir":"/carpetadeincompletos
"
"incomplete-dir-enabled":true
"rpc-authentication-required":true
"rpc-bind-address":"0.0.0.0"
"rpc-whitelist-enabled":false
"rpc-enabled":true
"rpc-username": "TUUSUARIO",
"rpc-password":"TUPASSWORD"
(*) La contraseña, aunque podamos pensar que al guardar el archivo de configuración se mostrará en texto plano, creo que no se mostrará.
De alguna forma, al guardar el fichero de configuración, la contraseña se mostrará encriptada. Desconozco el algoritmo y el grado de seguridad de éste, mas la contraseña no se verá en texto plano.
En principio, el usuario por defecto -a no ser que lo cambiemos- es transmission
sudo chown -R debian-transmission:debian-transmission /carpetadecompletados
sudo find /carpetadecompletados -type d -print -exec chmod 775 {} \;
sudo find /carpetadecompletados -type f -print -exec chmod 664 {} \;
sudo chown -R debian-transmission:debian-transmission /carpetadeincompletos
sudo find /carpetadeincompletos -type d -print -exec chmod 775 {} \;
sudo find /carpetadeincompletos -type f -print -exec chmod 664 {} \;
sudo /etc/init.d/transmission-daemon start
Controlaremos remotamente Transmission desde el navegador, introduciendo: http://ipdelordenadorconTransmission:9091
Podemos agregar descargas, cancelarlas, etcétera.